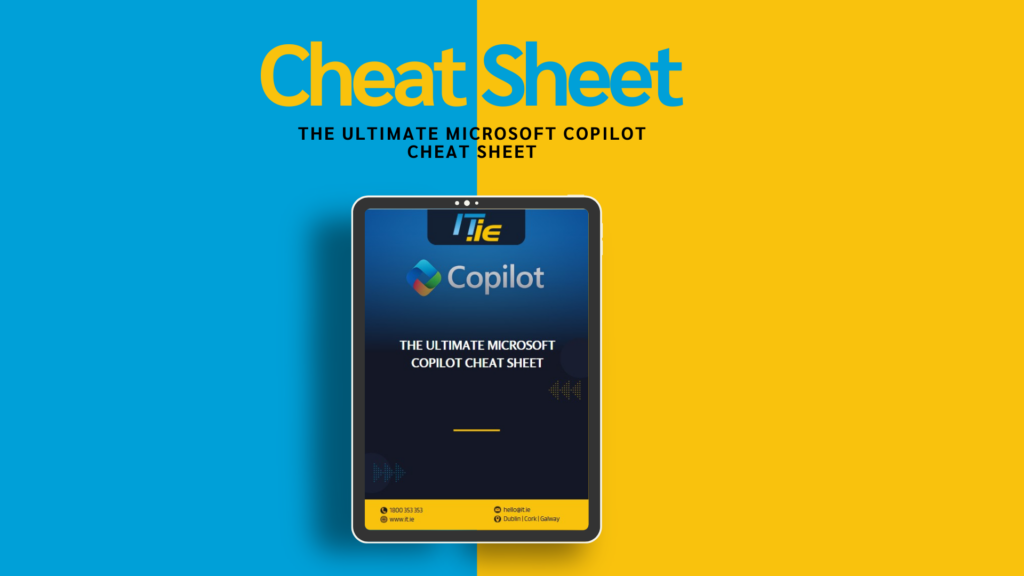Microsoft Copilot is changing the way we work—bringing the power of generative AI directly into the tools you use every day, including Word, Excel, PowerPoint, Outlook, Teams and more. Whether you’re writing content, crunching data, or managing your inbox, Copilot acts as your intelligent partner, saving you time and supercharging your productivity.
This cheat sheet is your go-to guide for getting the most out of Copilot. We’ve packed it with shortcuts, tips, and real-world use cases so you can hit the ground running—whether you’re a newbie or looking to level up your AI game.
Copilot Tips & Best Practices
- Be clear and specific – The better your prompt, the better the result. Don’t be afraid to ask follow-up questions.
- Use natural language – Talk to Copilot like you would a colleague. It understands context and conversational commands.
- Refine your results – If it doesn’t get it right first time, guide it. Add details or rephrase your request.
- Leverage existing content – Copilot can summarise, rewrite, or repurpose content from existing documents or emails.
- Stay secure – Copilot respects the permissions and data access controls already in place across Microsoft 365.
General Commands & Prompts
Use these prompts across Microsoft 365 apps:
Summarisation
👉 “Summarise this document in three key points.”
👉 “Give me a concise summary of this email thread.”
Content Generation
👉 “Write a professional email response to this request.”
👉 “Create a project proposal based on these notes.”
Formatting & Refining
👉 “Make this text more formal.”
👉 “Reword this paragraph for better clarity.”
Data Insights
👉 “Analyse this spreadsheet and highlight key trends.”
👉 “Create a chart comparing sales from the last three years.”
Word: Writing & Editing
✅ Content Creation
- “Draft a report on [topic] using formal language.”
- “Rewrite this paragraph to be more engaging.”
- “Generate an executive summary for this document.”
✅ Formatting Assistance
- “Apply a professional report format to this document.”
- “Add a table of contents based on the headings.”
- “Convert this list into a table.”
✅ Review & Proofreading
- “Check this document for grammar and readability.”
- “Provide a summary of key action points.”
- “Convert these bullet points into full sentences.”
Excel: Data Analysis & Automation
✅ Quick Data Analysis
- “Highlight trends in this dataset.”
- “Create a pivot table to summarise this data.”
- “Identify outliers in this spreadsheet.”
✅ Formula & Automation
- “Generate a formula to calculate monthly growth rate.”
- “Find the total sales for each product category.”
- “Create a conditional formatting rule to highlight overdue invoices.”
✅ Chart & Report Generation
- “Create a bar chart comparing Q1 and Q2 revenue.”
- “Summarise this data in an easy-to-read report.”
“Generate insights from this sales data.”
Outlook: Email & Communication
✅ Email Drafting
- “Write a polite follow-up email for a meeting request.”
- “Create a professional out-of-office reply.”
- “Summarise this long email thread.”
✅ Scheduling & Task Management
- “Draft a meeting agenda based on these emails.”
- “Suggest a response to this customer query.”
- “Summarise action items from this email conversation.”
PowerPoint: Presentation Assistance
✅ Slide Generation
- “Create a presentation outline on [topic].”
- “Design a slide deck summarising this report.”
- “Generate a professional cover slide.”
✅ Visual Enhancements
- “Improve the layout of this slide.”
- “Suggest a theme for this presentation.”
- “Add a relevant image to this slide.”
✅ Speaker Notes & Summaries
- “Generate speaker notes for this slide deck.”
- “Summarise key points from this presentation.”
- “Convert this slide into bullet points for easier reading.”
Teams: Meetings & Collaboration
✅ Meeting Notes & Summaries
- “Summarise key decisions from this meeting transcript.”
- “Create action items from this meeting.”
- “Draft a follow-up email based on this discussion.”
✅ Chat & Collaboration
- “Summarise this chat thread.”
- “Generate a response to this message.”
- “Create a quick poll for the team.”
✅ Productivity & Planning
- “Schedule a meeting with [team member] next week.”
- “Suggest a project plan based on this discussion.”
- “Identify key discussion points from this meeting.”
Pro Tips for Power Users
🔹 Use Copilot to create meeting agendas, track decisions, or summarise project milestones directly in Teams.
🔹 Ask Excel Copilot to “explain this formula”—great for demystifying complex functions.
🔹 Use Copilot in Word to quickly transform bullet points into a formatted report or policy document.
🔹 Combine tools: Generate a draft in Word → summarise in Outlook → present in PowerPoint.
Work Smarter, Not Harder
Microsoft Copilot is more than just a productivity tool—it’s a smarter, faster way to work across your entire digital workspace. With the right prompts and a bit of curiosity, you’ll discover just how much time you can save and how much more you can achieve.
Whether you’re writing emails, building spreadsheets, or leading projects, Copilot helps you focus on what matters most—getting things done, better and faster.
Want to see how Microsoft Copilot can work for your business?
Speak with one of our Copilot experts today. Drop us a message at hello@it.ie – we’d love to help you get started.