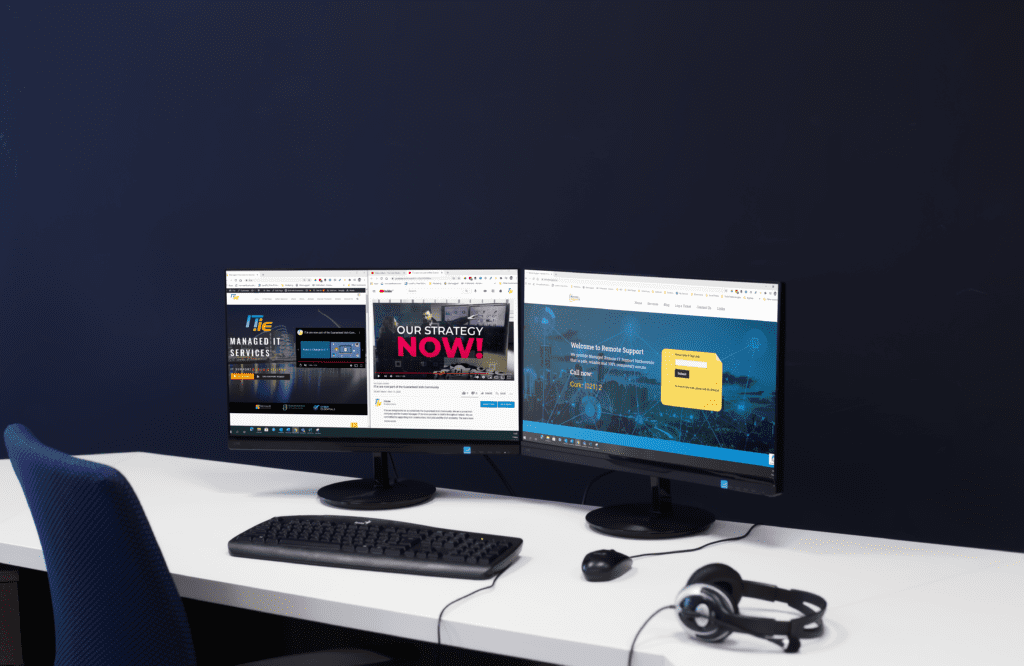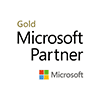How to split screen in Windows 10
Dual screens are becoming the norm in the office and now for many of us also in the home office. They offer you more screen real estate and allows you to view and interact with several windows without having to minimise one window to view another. For many more, however, a dual environment isn’t an option, be it lack of space or for reasons of budget. The good news is that you can still get much of the multi-tasking benefits of dual-screen from a single screen using Windows 10, window-snapping.
In this guide, I will walk you through all the ways to split your screen in Windows 10.
Split Screen into two or four windows
Splitting your screen in half is very simple in Windows 10. All you have to do is to drag an open window to the left or right side of the screen. This will automatically ‘snap’ that window to take up exactly half of the screen.
.
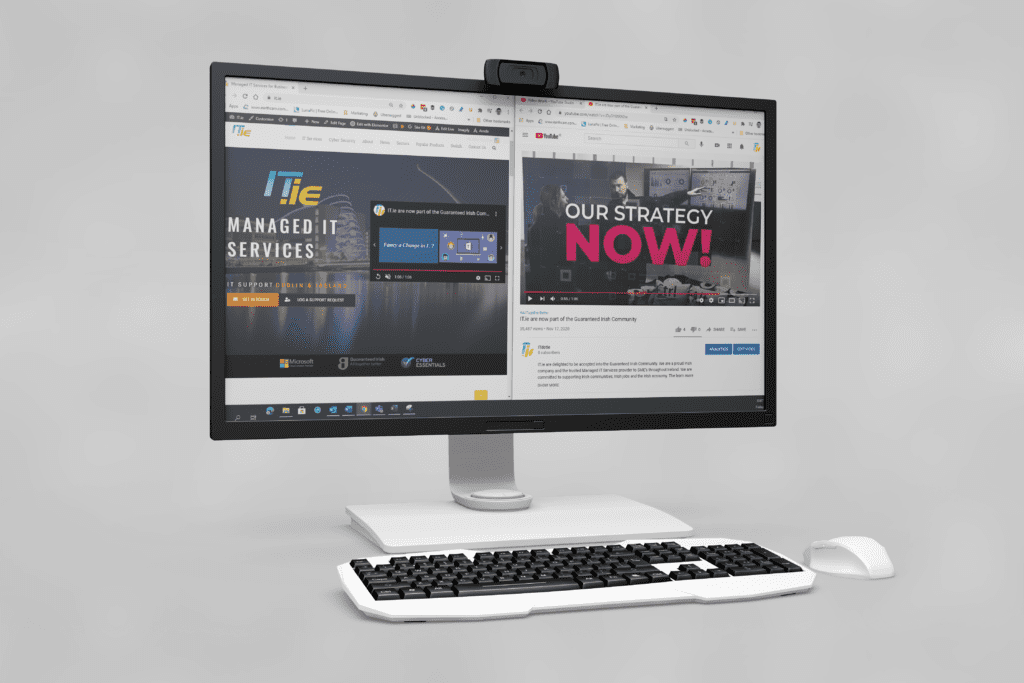
Any other windows you have open at the time will appear as smaller thumbnails on the other half of the screen, at which point you can click the one you want to fill that half.
Alternatively, you can just get on with what you were doing in the snapped window and the remaining windows will return to where they were before you started snapping.
With the two windows snapped to the left and right half of the screen, you can adjust the amount each window takes up by dragging the dividing line in the middle. Instead of just one window overlapping the other, Windows will adapt the size of both windows as you drag that line left and right.
You can take this a step further and split your screen to show four windows. To properly benefit from this you’d want a good sized, high-resolution screen, otherwise, you may struggle to see all of the information on the windows.
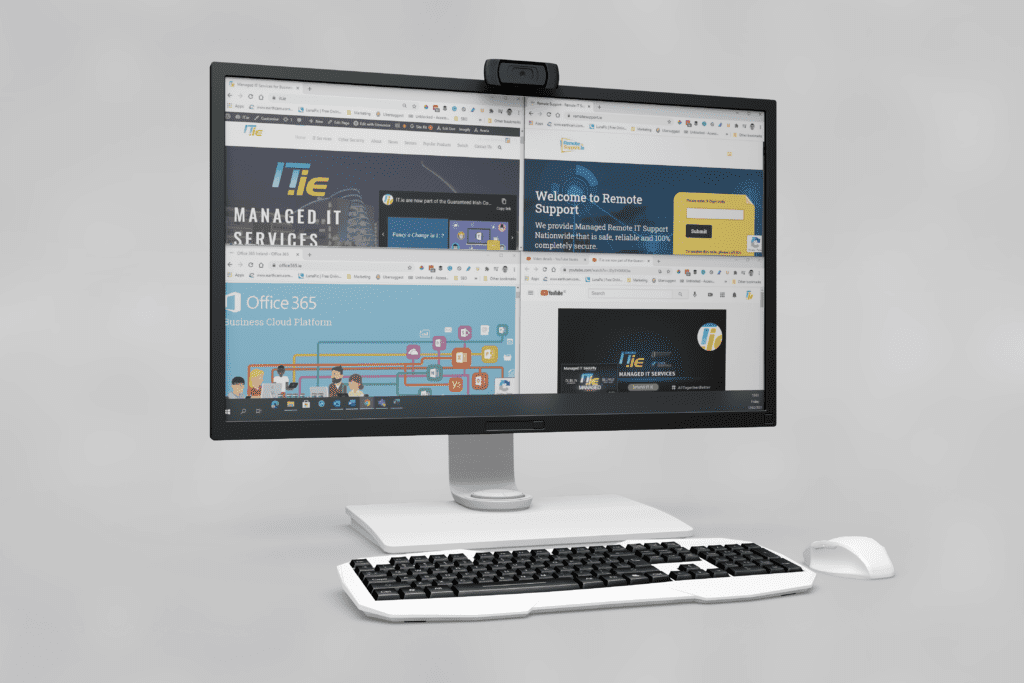
To snap a window so that it only takes up a quarter of your screen, drag it all the way to one of the corners of the screen. All other open windows will once again appear as thumbnails and you simply click on them to snap them to the remaining space on your screen.
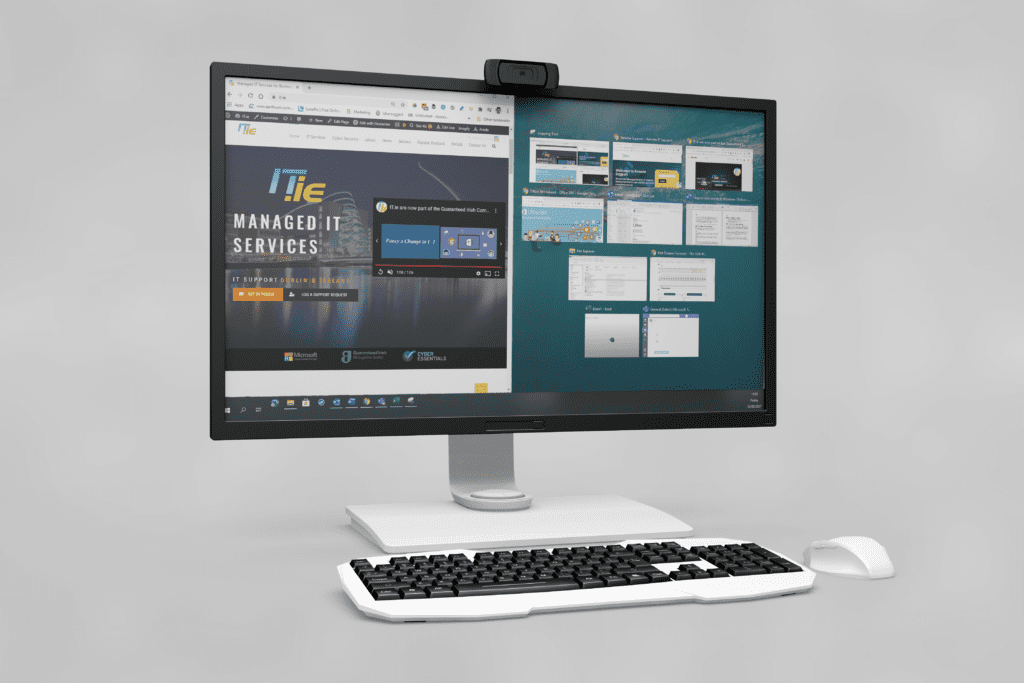
Split-screen keyboard shortcuts
- Snap window to left or right half: Win + left/right arrow
- Snap window to corner/quarter of screen: Win + left/right arrow then up/down arrow
- Make window Fullscreen: Win + up arrow until full screen
- Expand ¼ window to ½ window: Win + up/down arrow
Split-screen when using two monitors
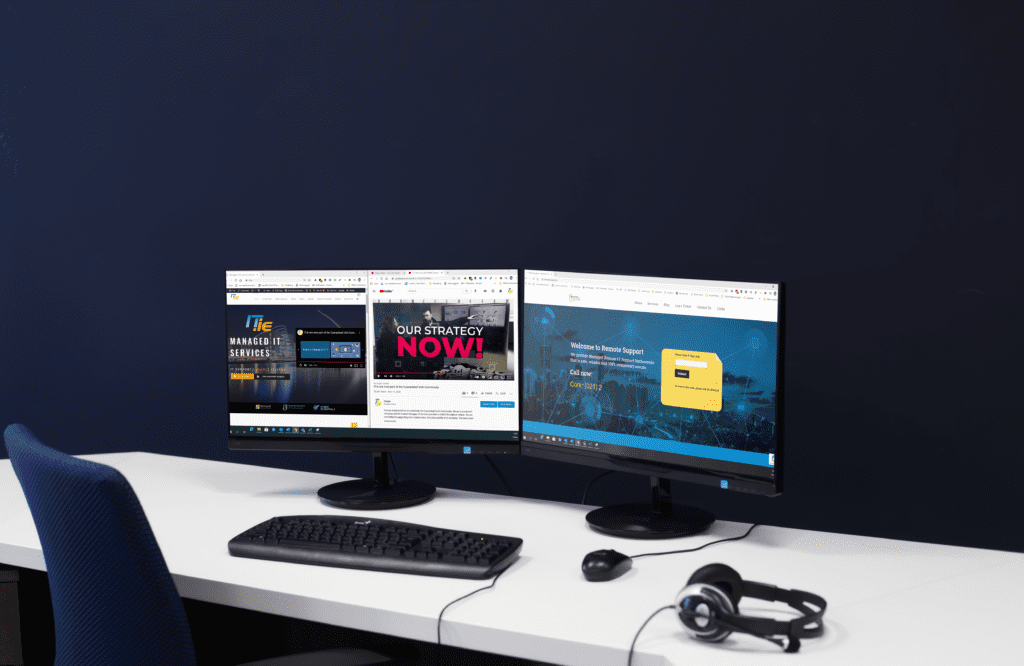
When using two monitors (set up using windows display setting) you’ll find that when you drag a window over to the edge of the screen it will be pulled over to the other monitor and will take up residence on that screen. You may, however, want to maximise the use of both monitors and so you can still snap windows on one or both of your monitors.
The solution for this is to drag the window slowly to the edge of the first screen. When you see the snap outline appear for that window, (looks like a box with a shadow) you can let go of the mouse button and it will snap to the edge or corner of the screen.
Alternatively, you can use the keyboard shortcuts to snap windows freely between your two screens. So, Win + right arrow will snap to the right edge of your first screen, then just do the same again to move it over to the left edge of the second screen, and so on.