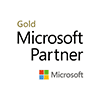How to Add a Custom Background to Microsoft Teams

Microsoft Teams is relatively new, having been launched in 2017 and even before the explosion of video messaging brought on by current events, it was seen as Microsoft’s fastest-growing application. Admittedly, I’m a fan of the application and would rate it above both Zoom and Slack owing to its seamless integration with the Microsoft 365 ecosystem. If you want to know a little more about the history and benefits of Teams then I suggest you read a couple of our other Teams posts ( Teams, Past Present & Future and 5 Reasons why Teams is Microsoft’s Favourite Child).
This short post is about a recent update for Teams that I truly see as a gamechanger for the application. For several months now you could enable one of the virtual backgrounds from a small library of backgrounds available in Teams. Microsoft now allows you to add your own custom background for video meetings. Besides the obvious fun, you can have by adding whatever pictures you desire, there are several other reasons why custom backgrounds are a great addition to the application. The most important one for me is that I can now comfortably enable my webcam during meetings and not be embarrassed about my cluttered spare room that I have been using while working from home. Some people might also be uncomfortable having their private space on display to colleagues and clients. However, what I see as the biggest advantage of this update for your business, is the ability to promote your brand by having your logo or other branding visible during a meeting, Remote working is here to stay, and custom backgrounds allow your team to look professional when conducting remote meetings with clients.
This short video tutorial created by IT.ie MD Eamon Gallagher shows you how to add your own custom images for Teams backgrounds.
Save your image /s in the Uploads folder below
C:\Users\YOUR_USER_NAME_HERE\AppData\Roaming\Microsoft\Teams\Backgrounds\Uploads
Then, in teams, while on a call; click the ‘More Actions’ (Three Dots) at the bottom, select ‘Show Background Effects’